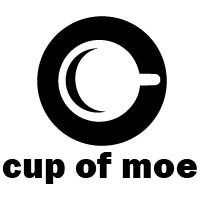We may earn money or products from the companies mentioned in this post.
Once my Raspberry Pi arrived, I immediately began scouring forums and threads for neat projects. As an admitted pop culture buff, I mainly got a Pi for media purposes, like gaming. When I’m not writing about tech here at DZone, I’m voraciously consuming film and television.
As such, I was quite excited to put my Raspberry Pi to good use as a home theatre PC (HTPC). The RPi makes for the perfect HTPC with its miniscule footprint, and low power consumption. There’s no shortage of potential operating systems, but I opted for Open Source Media Center first. It’s a Debian-based Linux distribution that uses the open source media player Kodi.
Getting Started
- Ok, so first things first, here’s what we’ll need to get OSMC going:
- Raspberry Pi (well obviously). There are several iterations, but for the best performance, go with the RPi 2 model B.
- MicroSD formatted in FAT32 or FAT16 (sorry, no exFAT). For cards larger than 64GB FAT32 is your only option.
- OSMC image
- 5V 2A microUSB power supply
- HDMI cable
- Monitor
- Keyboard
- Mouse
- Internet access, either Ethernet or wifi (recommended)
- Media (what good is an HTPC with nothing to play?)
The Sharper Image
Let’s grab out OSMC image. We can snag this from the Downloads section on the OSMC.TV site. There are several releases to pick from, so I went with the latest version (2015.11-1) for the Raspberry Pi 2.
Once that’s downloaded, navigate to the appropriate folder, in my case ‘Downloads.’

Unzip-a-Dee-Doo-Dah
When OSMC finished downloading, we’re left with a .gz file, so the .img must be extracted. I used The Unarchiver to accomplish this. Why? It’s free, and can tackle a plethora of file types. As soon as this is extracted, we have our .img file and can proceed to…
Burnin’ Down the MicroSD
For this step, we need to mount our OSMC image as a bootable file. Since I’m on a Mac, I used ApplePi-Baker (it’s free!). However, Windows users may opt for Win32 Disk Imager, and UNetbootin is great for Linux.

Plug it in, Plug it in…
Yep, that’s right, we’re ready to boot up our Raspberry Pi already! Insert your freshly created microSD, plug in all your cables (power cable, HDMI cable), make sure your input device is connected, and everything should properly start up. If not, double check your connections, and then make retrace your steps to see if you missed a step.

Initial Thoughts
OSMC runs fairly quickly, though there’s a little input lag when using a budget TeckNet mouse. Luckliy my wireless Logitech performance mouse worked like a champ. Keyboard response is snappy for wired and wireless keyboards, and high definition video playback is phenomenal. After OSMC performed a minimal installation set up, I was well on my way to watching some DVD rips of “The Curse of Frankenstein,” and 1080p “Murdoch Mysteries.”
Being able to choose between the OSMC skin and Kodi default skin is awesome. Personally, I prefer the Kodi layout, as the OSMC skin felt too barebones for my liking. The main appeal of OSMC however is the abundance of available plugins.


A Plethora of Plugins
Among the more promising features of using OSMC is the vast plugin library available. There’s everything from YouTube to ESPN 3, and even Netflix. However, some content, like Netflix, requires an MPEG-2 and VC1 codec license. You can even watch live TV with HDHomeRun. There are loads of plugins for Kodi, so I’ve listed my top 5:
PlayOn – As a movie buff, and film critic, I use Netflix and Amazon Prime. A lot. Seriously, I still subscribe to the DVD by mail service as I find the streaming selections a bit lacking, but I digress. If you want to run Netflix, Hulu, or Amazon Prime on Kodi, you need this plugin.
1Channel — Want to watch a bunch of free TV and movies? Don’t hesitate, install 1Channel. Now.
SportsDevil – Sports fans, if you’re running Kodi, SportsDevil is a must have. Among the superb functionality is the ability to watch streams from other countries, including ESPN.
Spotimc – Spotify on XMBC. Need I say more?
PleXBMC – If you have a Plex server, you likely want access on every device you own, so your Raspberry Pi HTPC is no different. Enter PleXBMC. Not only does it allow Plex access, but there are several skins to choose from.
This post may contain affiliate links. We are a participant in affiliate programs such as the Amazon Services LLC Associates Program, an affiliate advertising program designed to provide a means for us to earn fees by linking to Amazon.com and affiliated sites. However, all products are thoroughly tested and reviews are honest and unbiased.